技术编辑细说win10系统连接打印机的方案?
发布日期:2015-03-15 作者:电脑公司 来源:http://www.hxdngs.com
技术编辑细说win10系统连接打印机的方案??
也许还有很多win10朋友不清楚win10系统连接打印机的问题不知道解决,其实win10系统连接打印机的问题不是很难,但是大部分网友还是不清楚应该怎么办,于是小编也在网站查询搜集,最后整理出win10系统连接打印机的教程。步骤很简单,只需要1、首先点击桌面左下角“开始”—“设备和打印机”选项; 2、如果电脑以前连接过打印机,下面会显示打印机列表,默认打印机左下角有一个对号。我们点击左上角的“添加打印机”按钮;就ok了。下面不知道的网友赶快学习一下win10系统连接打印机完整解决思路吧!
1、首先点击桌面左下角“开始”—“设备和打印机”选项;
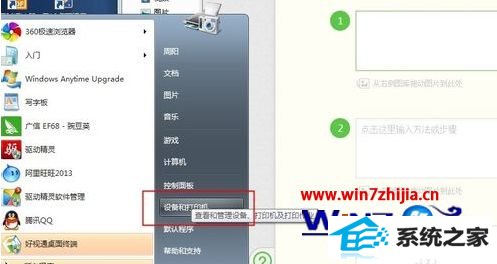
2、如果电脑以前连接过打印机,下面会显示打印机列表,默认打印机左下角有一个对号。我们点击左上角的“添加打印机”按钮;

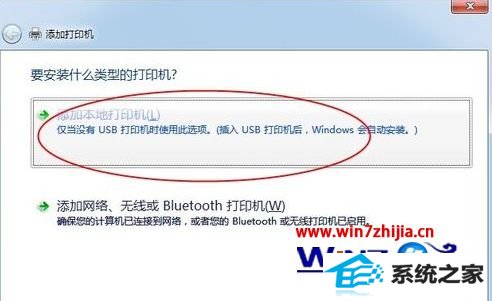
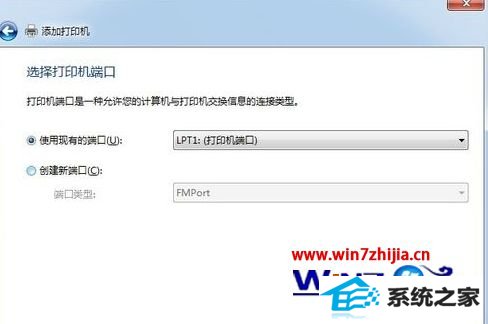
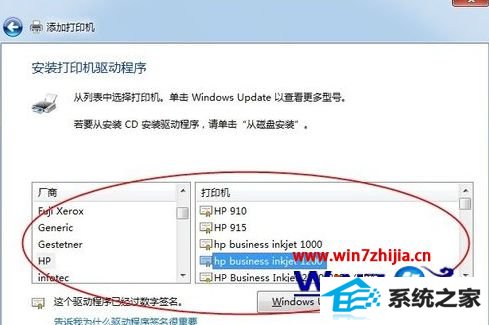
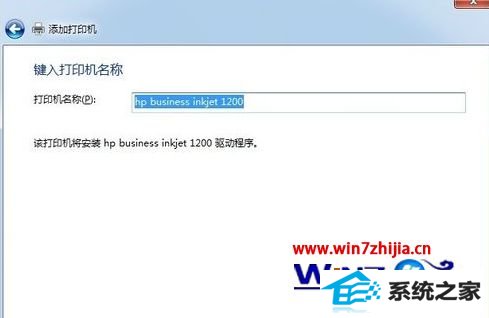
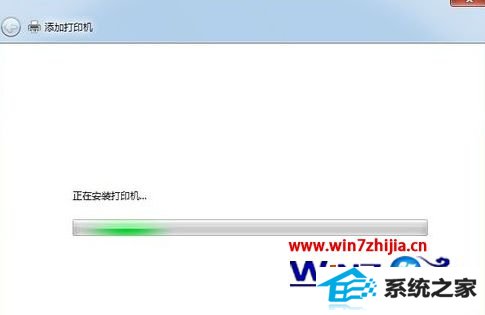
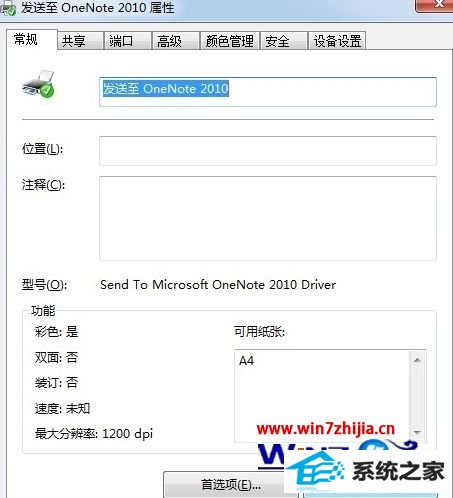
栏目专题推荐
系统下载推荐
- 1电脑公司Win8.1 官方装机版32位 2021.04
- 2风林火山win8.1最新64位优化推荐版v2025.11
- 3深度技术win8.1 64位不卡顿专用版v2021.12
- 4深度技术Window7 32位 超纯春节装机版 v2020.02
- 5深度技术Windows7 v2020.02 64位 增强春节装机版
- 6电脑公司ghost XP3精品万能版v2021.12
- 7中关村Win8.1 2021.04 32位 纯净装机版
- 8大地系统Windows8.1 2021.04 32位 增强装机版
- 9雨林木风免激活win11 64位高端全新版v2025.11
- 10电脑公司Win10 专业装机版64位 2021.06
系统教程推荐
- 1教您win10系统提示Comsurrogate已停止工作打不开图片的方案?
- 2中关村Win8.1 2021.04 32位 纯净装机版
- 3大师设置win10系统去掉文件夹分类的步骤?
- 4大神演示win10系统无线局域网信道冲突的方案?
- 5笔者研习win10系统共享网络打印机常见问题的方法?
- 6技术员操作win10系统空文件夹无法删除的方法?
- 7黑云细说win10系统用户账户控制设置与取消用户账户控制的步骤?
- 8快速设置win10系统下载RAR格式文件没有出现下载框直接打开的教程?
- 9手把手教你win10系统运行腾讯游戏平台弹出用户帐户控制的方法?
- 10手把手练习win10系统TxT文件打开提示找不到脚本文件的教程?