小编解决win10系统笔记本键盘失灵不能用的步骤?
发布日期:2013-09-18 作者:电脑公司 来源:http://www.hxdngs.com
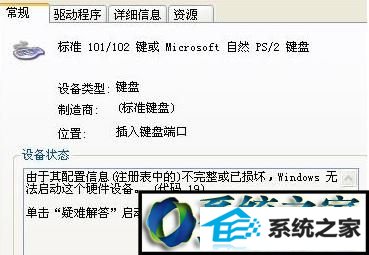
解决方法:
1、首先使用快捷键“win+R”打开“运行”窗口,接着在窗口中输入“regedit”点击回车确定即可;
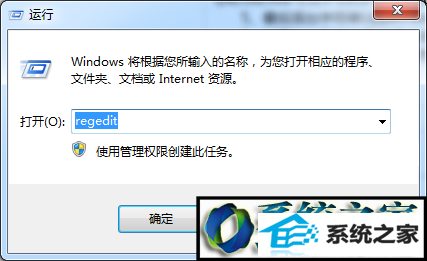
2、接着在注册表编辑器依次展开:HKEY_LoCAL_MACHinE/sYsTEM/CurrentControlset/Control/Class/{4d36E96B-E325-11CE-BFC1-08002BE10318};
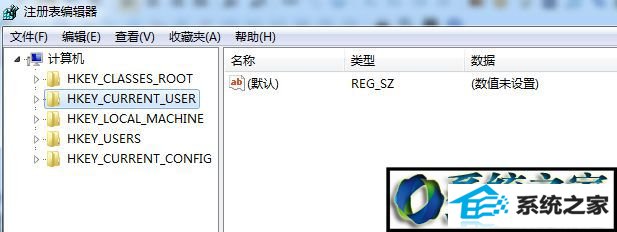
3、之后删除UpperFilters项,卸载设备,重新启动;
4、然后重启还是发现设备管理器里变成:代码 10:该设备无法启动,依次展开HKEY_LoCAL_MACHinE/sYsTEM/CurrentControlset/Control/Class/{4d36E96B-E325-11CE-BFC1-08002BE10318};
5、最后添加字符串UpperFilters项,内容是kbdclass,卸载设备,重新启动;
6、如果以上的方法无法解决问题的话,请您备份数据,然后重装系统。
上述就是解决win10系统笔记本键盘失灵不能用的方法,非常实用,下次遇到一样问题时,就可以轻松解决问题了。
栏目专题推荐
系统下载推荐
- 1电脑公司Win8.1 官方装机版32位 2021.04
- 2风林火山win8.1最新64位优化推荐版v2025.10
- 3深度技术win8.1 64位不卡顿专用版v2021.12
- 4大地系统Windows8.1 2021.04 32位 增强装机版
- 5深度技术Window7 32位 超纯春节装机版 v2020.02
- 6电脑公司Win10 专业装机版64位 2021.06
- 7雨林木风免激活win11 64位高端全新版v2025.10
- 8电脑公司ghost XP3精品万能版v2021.12
- 9深度技术Windows7 v2020.02 64位 增强春节装机版
- 10中关村Win8.1 2021.04 32位 纯净装机版
系统教程推荐
- 1教您win10系统提示Comsurrogate已停止工作打不开图片的方案?
- 2中关村Win8.1 2021.04 32位 纯净装机版
- 3大师设置win10系统去掉文件夹分类的步骤?
- 4技术员操作win10系统空文件夹无法删除的方法?
- 5手把手教你win10系统运行腾讯游戏平台弹出用户帐户控制的方法?
- 6快速设置win10系统下载RAR格式文件没有出现下载框直接打开的教程?
- 7手把手练习win10系统TxT文件打开提示找不到脚本文件的教程?
- 8笔者研习win10系统共享网络打印机常见问题的方法?
- 9黑云细说win10系统用户账户控制设置与取消用户账户控制的步骤?
- 10大神演示win10系统无线局域网信道冲突的方案?