图文恢复win10系统猎豹免费wifi开启失败的办法?
发布日期:2017-07-26 作者:电脑公司 来源:http://www.hxdngs.com
我们在操作win10系统电脑的时候,win10系统猎豹免费wifi开启失败的问题不知道解决,其实win10系统猎豹免费wifi开启失败的问题不是很难,但是大部分网友还是不清楚应该怎么办,于是小编也在网站查询搜集,最后整理出win10系统猎豹免费wifi开启失败的情况实在太难了,只需要按照; 1、当开启猎豹免费wifi出现下图情况时,点击“立即修复”。 2、之后,开始下载安装“驱动精灵”。就ok了。下面不知道的网友赶快学习一下win10系统猎豹免费wifi开启失败问题完整解决思路吧!
具体如下:
1、当开启猎豹免费wifi出现下图情况时,点击“立即修复”。
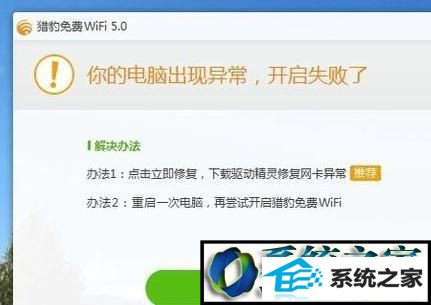
2、之后,开始下载安装“驱动精灵”。
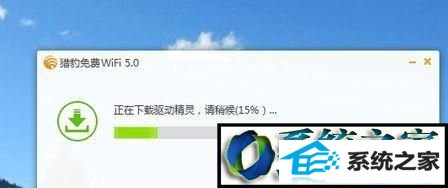
3、在下载安装完成之后,出现下图所示的提示,点击“打开驱动精灵”。

4、在打开驱动精灵之后,通过主页面,点击扫描,检查当前电脑的驱动程序版本信息。
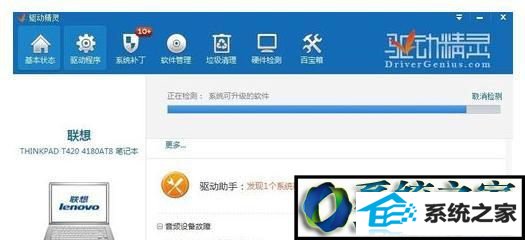
5、然后,切换到“驱动程序”页面下,更新对应的网卡驱动(如下图)。开启失败,只需要更新网卡驱动即可。
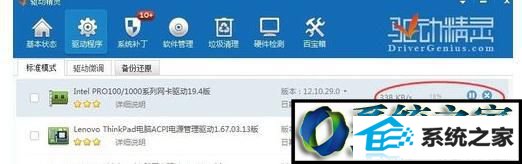
6、在网卡驱动程序更新完成之后,再次打开猎豹免费wifi,即会在桌面右下角开启页面。

7、开启成功之后,即会出现下图的页面。通过该页面可以设置wiFi名称和wiFi密码。

8、在设置成功之后,手机(苹果设备/安卓设备)进行wifi连接,输入设置的密码即可连接成功。同时在下图页面,还可以对任一连接进行上下载速度的设置。
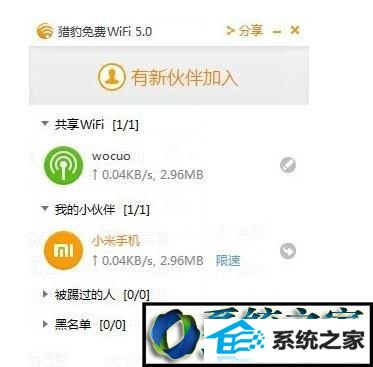
windows10正式版系统下猎豹免费wifi开启失败的解决方法就为大家介绍到这里了。遇到同样问题的朋友们,不妨也动手操作一下!
栏目专题推荐
系统下载推荐
- 1电脑公司Win8.1 官方装机版32位 2021.04
- 2风林火山win8.1最新64位优化推荐版v2025.10
- 3深度技术win8.1 64位不卡顿专用版v2021.12
- 4电脑公司Win10 专业装机版64位 2021.06
- 5深度技术Windows7 v2020.02 64位 增强春节装机版
- 6电脑公司ghost XP3精品万能版v2021.12
- 7雨林木风免激活win11 64位高端全新版v2025.10
- 8中关村Win8.1 2021.04 32位 纯净装机版
- 9深度技术Window7 32位 超纯春节装机版 v2020.02
- 10大地系统Windows8.1 2021.04 32位 增强装机版
系统教程推荐
- 1教您win10系统提示Comsurrogate已停止工作打不开图片的方案?
- 2中关村Win8.1 2021.04 32位 纯净装机版
- 3大师设置win10系统去掉文件夹分类的步骤?
- 4黑云细说win10系统用户账户控制设置与取消用户账户控制的步骤?
- 5快速设置win10系统下载RAR格式文件没有出现下载框直接打开的教程?
- 6技术员操作win10系统空文件夹无法删除的方法?
- 7笔者研习win10系统共享网络打印机常见问题的方法?
- 8手把手练习win10系统TxT文件打开提示找不到脚本文件的教程?
- 9大神演示win10系统无线局域网信道冲突的方案?
- 10手把手教你win10系统运行腾讯游戏平台弹出用户帐户控制的方法?