小猪告诉您win10远程桌面连接
发布日期:2016-09-23 作者:电脑公司 来源:http://www.hxdngs.com
小猪告诉您win10远程桌面连接
用windows10大包菜系统的朋友,我们知道window10系统封装系统的远程桌面连接是如何配置的吗?当你们需要使用win10电脑来进行远程桌面连接的操作的时候,我们是如何操作的呢?也许一些win10用户不会,下面,主编就给大家共享win10远程桌面连接的操作流程。
远程桌面指的是网络上由一台客户端远距离去控制服务端,一般内网的应用比较多。在win10系统中,也有远程桌面连接这个功能。那么如何配置win10的远程桌面连接呢?下面,主编就给大家详解win7远程桌面连接的使用。win10还不懂的用户可以看看。
win10远程桌面连接图解解说
使用鼠标右键单击“计算机”图标,选择“属性”

win10载图1
点击“远程配置”,在弹出的系统属性中的“远程”选项窗口中,选择“允许运行任意版本远程桌面的计算机连接”
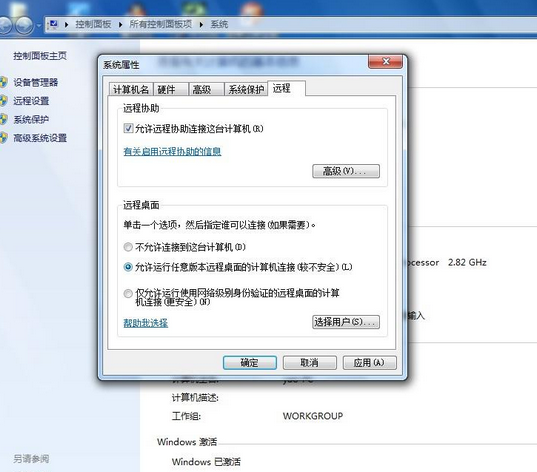
远程连接载图2
进入“控制面板”选择“用户账户和家庭安全”,给这台需要被登录的计算机配置账户密码
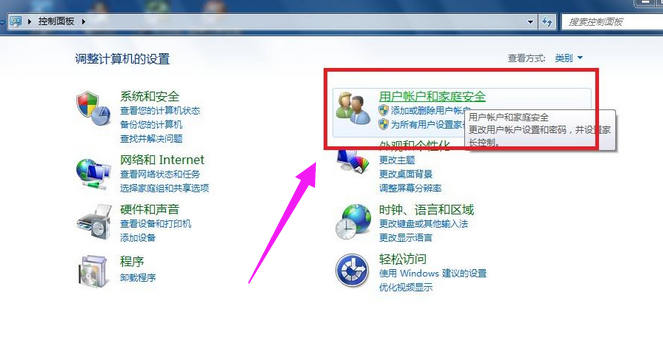
连接载图3
点击“用户账户”
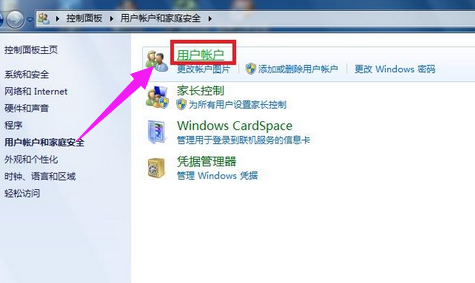
连接载图4
点击“为你的账户创建密码”选项
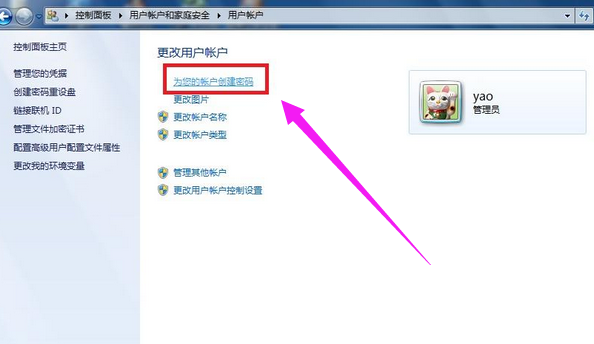
远程桌面载图5
输入你想要使用的密码后,点击“创建密码”
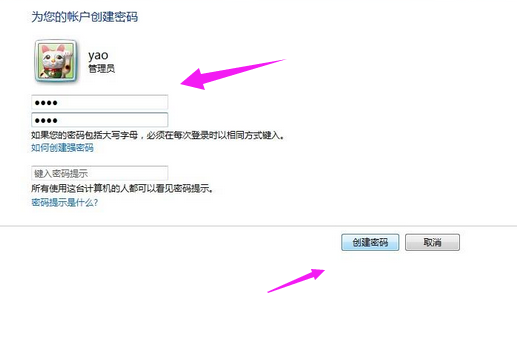
远程桌面载图6
当前面几步配置好之后
在另外一台计算机上,点击左下角的开始图标,在搜索框中输入命令”MsTsC“,回车
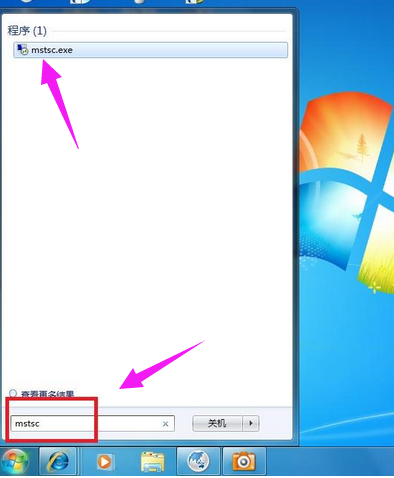
win10载图10
在弹出的对话框中输入需要连接的计算机的ip地址,然后点击“连接”
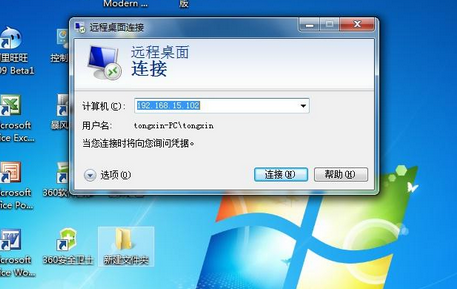
远程连接载图8
点击连接后,又会弹出一个窗口,输入刚才设定好的账户密码,点击“确定”
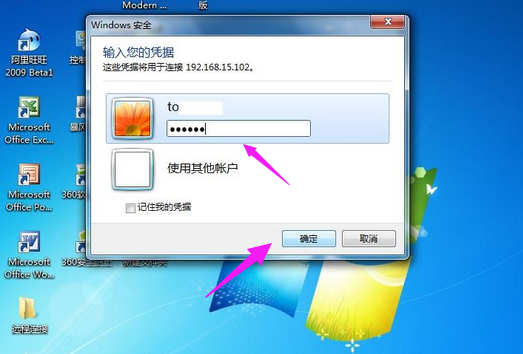
win10载图9
确定后,计算机显示器上就出现了另外一台计算机的桌面,恭喜!远程桌面连接成功。
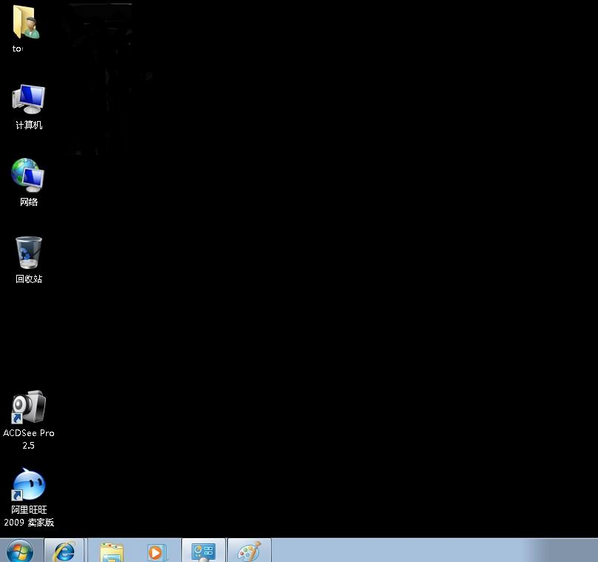
win10载图7
上述便是win10远程桌面连接的操作步骤了,但愿能够协助到不会远程操作的win10用户们。
栏目专题推荐
系统下载推荐
- 1电脑公司Win8.1 官方装机版32位 2021.04
- 2风林火山win8.1最新64位优化推荐版v2025.10
- 3深度技术win8.1 64位不卡顿专用版v2021.12
- 4雨林木风免激活win11 64位高端全新版v2025.10
- 5电脑公司Win10 专业装机版64位 2021.06
- 6电脑公司ghost XP3精品万能版v2021.12
- 7深度技术Windows7 v2020.02 64位 增强春节装机版
- 8大地系统Windows8.1 2021.04 32位 增强装机版
- 9深度技术Window7 32位 超纯春节装机版 v2020.02
- 10中关村Win8.1 2021.04 32位 纯净装机版
系统教程推荐
- 1教您win10系统提示Comsurrogate已停止工作打不开图片的方案?
- 2中关村Win8.1 2021.04 32位 纯净装机版
- 3大师设置win10系统去掉文件夹分类的步骤?
- 4手把手练习win10系统TxT文件打开提示找不到脚本文件的教程?
- 5手把手教你win10系统运行腾讯游戏平台弹出用户帐户控制的方法?
- 6技术员操作win10系统空文件夹无法删除的方法?
- 7快速设置win10系统下载RAR格式文件没有出现下载框直接打开的教程?
- 8黑云细说win10系统用户账户控制设置与取消用户账户控制的步骤?
- 9大神演示win10系统无线局域网信道冲突的方案?
- 10笔者研习win10系统共享网络打印机常见问题的方法?