pqmagic win7下载使用办法
发布日期:2012-02-24 作者:电脑公司 来源:http://www.hxdngs.com
pqmagic win7下载使用办法
在你们使用电脑的时候,你们经常使用一些第三方工具来协助你们完成一些比较难操作的问题。而pqmagic win7中文版便是一款磁盘分区助手,能够协助你们处理一些相关磁盘的操作。许多小伙伴不知道pqmagic win7下载使用办法,那么今天主编就来跟大家共享一下!下面就让你们一起来看看吧!
pqmagic win7下载使用办法:
1、pqmagic win7下载,点击即可下载pqmagic win7。
一、调整分区容量
1、打开分区工具主界面,在左窗格“选择一个任务”区中,选“调整一个分区容量”,下一步。
2、在“选择分区”界面中,选定“C”,下一步。
3、在“选定新建分区容量”界面中,指定分区的新容量,下一步。
4、在“确认分区容量”界面中,点击“完成”,回主分区界面。
5、在分区主界面中,右击右窗格“未分配”分区,在打开的菜单中选“新建”,打开“创建分区”界面。
6、在“创建分区”界面中,仔细选择填写要求后,打“确定”。
10、打左下角“应用”。
8、在“应用更改”确认中,打“是”,再打“确定”。
9、自动重启,这时要耐心等待萝卜系统自检,自检完成后,再重新启动电脑,看是不是把C分开了。
(注意:为保证C盘文件不丢失,如果您C盘中文件总量为3G,设定分区后的C盘容量要在3G上述,建议装xp,C盘容量为7-20G,Vista或win10,C盘容量为20-30GB。)
7、重复上述办法 ,把刚分出来的d,再分成d和E……
二、合并分区
1、打开主窗口,选择左窗格 “合并分区”,打开“合并邻近的分区”窗口。
2、“选择第一分区”,选后,点下一步。
3、“选择第二分区”,选后,点下一步。
4、“选择文件夹名称”,输入后,点下一步。
5、“驱动盘符更改”—下一步。
6、“确认分区合并”—完成。
10、点击左下角“应用”,在“应用更改”确认中,打“是”,再打“确定”。
8、格式化合并后的分区。
9、合并二个分区一是相邻,二是两个分区文件绿茶系统和簇的大小必须一致,不一致的用下述方法调整:
(1)调整文件系统:选定要调整文件系统的分盘—点击左窗格“转换分区”—将二个分区的文件系统调整为一致—确定。
(2)调整簇的大小:选定要调整簇大小的分盘—点击菜单栏“分区”—高级—调整簇 的大小—将二个分区的簇的大小于调整为一致—确定。
三、调整更改盘符
合并后如果盘符错乱要改变盘符号,右键点击“我的电脑”--“管理”--“磁盘管理”—在“卷”列中右击您要更改的盘—“更改驱动器名和路径”—“更改”—点选“指派以下驱动器号”--从右边下拉列表中指定盘符—“确定”—“是”退出 。
注意:系统盘引导盘C不能更改 ,所有盘不能重名。
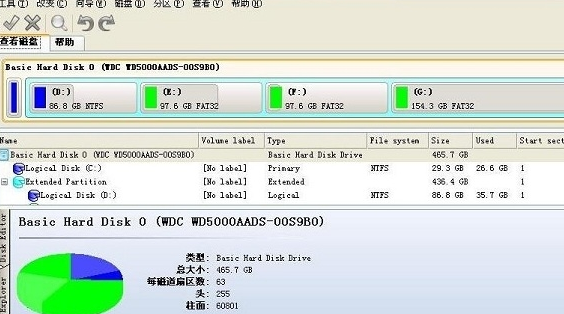
pqmagic win7的功能特点:
1.能够优化磁盘使应用程序和系统速度变得更快。
2.有备份数据的功能,支持win7系统下操作。
3.能够管理安装多操作系统,方便的转换系统分区格式。
4.损失磁盘数据下调整分区大小,对磁盘进行分区。
5.无需还原受到破坏的系统就可磁盘数据还原或拷贝到其他磁盘。
6.可复制整个硬盘资料到分区,还原丢失或者删除的分区和数据。
10.可以在不同的分区以及分区之间进行大小调整、移动、隐藏、合并、删除、格式化、搬移分区等操作。
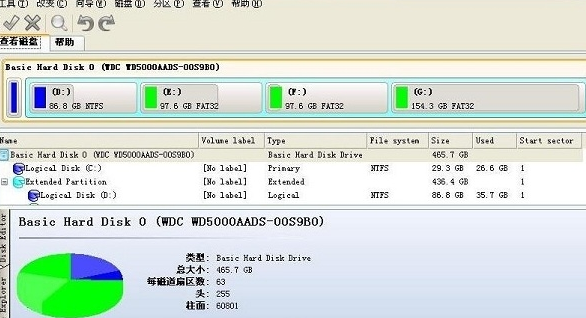
上述便是相关pqmagic win7下载使用办法的共享啦!但愿能够协助到大家!
- 上一篇:win7无法连接网络如何回事处理办法如下
- 下一篇:win7 1803有哪些功能
栏目专题推荐
系统下载推荐
- 1电脑公司Win8.1 官方装机版32位 2021.04
- 2风林火山win8.1最新64位优化推荐版v2025.11
- 3深度技术win8.1 64位不卡顿专用版v2021.12
- 4深度技术Window7 32位 超纯春节装机版 v2020.02
- 5深度技术Windows7 v2020.02 64位 增强春节装机版
- 6大地系统Windows8.1 2021.04 32位 增强装机版
- 7中关村Win8.1 2021.04 32位 纯净装机版
- 8电脑公司ghost XP3精品万能版v2021.12
- 9电脑公司Win10 专业装机版64位 2021.06
- 10雨林木风免激活win11 64位高端全新版v2025.11
系统教程推荐
- 1教您win10系统提示Comsurrogate已停止工作打不开图片的方案?
- 2中关村Win8.1 2021.04 32位 纯净装机版
- 3大师设置win10系统去掉文件夹分类的步骤?
- 4快速设置win10系统下载RAR格式文件没有出现下载框直接打开的教程?
- 5笔者研习win10系统共享网络打印机常见问题的方法?
- 6手把手教你win10系统运行腾讯游戏平台弹出用户帐户控制的方法?
- 7黑云细说win10系统用户账户控制设置与取消用户账户控制的步骤?
- 8技术员操作win10系统空文件夹无法删除的方法?
- 9手把手练习win10系统TxT文件打开提示找不到脚本文件的教程?
- 10大神演示win10系统无线局域网信道冲突的方案?